Paletas de Trabajo en LabVIEW
Tanto en el panel frontal como en el diagrama de bloques, existe una paleta de herramientas, que sirve tanto para editar el VI, o ejecutarlo según el modo de trabajo que se tenga. Cuando se trabaja en modo de ejecución la paleta es la de la figura.

En la figura 8 se encuentras los tres tipos de paletas con que cuenta LabVIEW,
la descripción comienza con la paleta de herramientas.
Está disponible dentro del panel frontal y diagrama de bloques. Una herramienta es un modo de operación del cursor del mouse. Cuando usted selecciona una herramienta, el icono de cursor cambia al icono de herramienta. Se utilizan las herramientas para operar y modificar los objetos del panel frontal y del diagrama de bloques.
Seleccionar Window»Show Tools Palette para desplegar la pelta de herramientas mostrada enl a figura 8. Se puede poner la paleta de herramientas en cualquier lugar de la pantalla. Si se habilita la selección de automático de esta paleta y usted mueve el cursor cerca de los objetos sobre el panel frontal o diagrama de bloques, LabVIEW automáticamente selecciona la correspondiente herramienta desde la paleta de herramientas.
La paleta de controles está disponible solamente sobre el panel frontal. Esta paleta contiene los controles e indicadores que usted usa para crear el panel frontal.
Seleccionar Window»Show ControlsPaletteo se da un click en el botón derecho del mouse y se despliega la paleta. Se puede colocar en cualquier lugar de la pantalla, tal como la paleta de herramientas antes descrita. Esta paleta también es mostrada en la figura 8.
La paleta de Funciones, incluida en la figura 8, está disponible solamente en el diagrama de bloques. Esta paleta contiene los VIs y funciones que usted puede usar para construir el diagrama de bloques de su instrumento.
Se selecciona Window»Show Functions Palette para desplegarla. De igual manera que las dos paletas anteriormente descritas, esta tiene la misma importancia para la programación en LabVIEW y se coloca en cualquier lugar de la pantalla.
Cuando se trabaja en modo de ejecución, también existe un menú que proporciona los modos de trabajo. La figura 9 muestra dicho menú.

El primero de los comandos es ejecutar y sirve para correr una vez el programa. Cuando se está corriendo el programa se cambia a rayado y se habilita el botón de stop (tercer botón de la barra) con el cual se puede detener el programa, aunque esto no es recomendado, ya que es preferible crear un algoritmo de paro del programa, con un botón destinado exclusivamente para ello.
Algunos programas al terminar deben de ejecutar algunas operaciones de cierre, como puede ser en la programación de tarjetas de adquisión de datos, o en el cierre de archivos, por tanto si se usa el botón de stop, este parará el programa totalmente, en el punto en el que se encontraba y no permitirá que complete sus rutinas de cierre, pudiendo incurrir en errores y perdida de la información.
Cuando la flecha aparece rota indica que hay un error en el programa. Al hacer click se muestra una lista de errores, y al hacer click en cada uno de los errores se apreciará en el diagrama la ubicación de la falla.
El segundo icono de la barra significa “corrido sucesivo”, hace que el programa ejecute una vez tras otra hasta que se le de un paro con el botón de stop.
El botón de “pausa” sirve para parar momentáneamente la corrida y hacer algunas observaciones del proceso.
Después se tiene la opción para “establecer características de texto”. Tanto el tipo de letra como el tamaño de la misma se pueden seleccionar en esta parte del menú, entre otras características del texto que en la práctica se pueden conocer.
Lo siguiente dentro de este menú es la “alineación de objetos”según se requiera. A un lado se encuentra la opción de “ordenar objetos” y “mover objetos”. Todo esto cuando ya se tenga idea de cómo quiere que termine el panel frontal del instrumento.

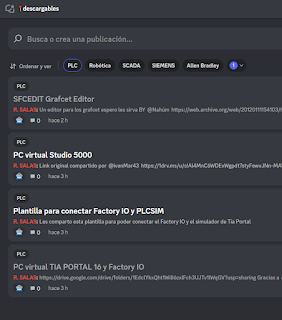

Comentarios
Publicar un comentario