En muchos casos, un sistema o máquina informará un error que es difícil de diagnosticar mirando solo el código PLC. En estas situaciones, observará el problema, pero no podrá identificar su causa raíz. Esto resultará en mucho tiempo y esfuerzo para solucionarlo.
Para ayudarle con estas situaciones, TIA Portal V17 viene con la herramienta Traces. Es un registrador de datos presentado en forma de gráficos, que se puede guardar en la tarjeta de memoria del controlador y utilizar para la resolución de problemas. Es fácil de configurar y le ayudará a reducir significativamente su tiempo de depuración.
En este tutorial, exploraremos la función Traces en TIA Portal V17. Comenzaremos discutiendo qué es un Trace, cómo configurar y trabajar con uno, y finalmente, repasaremos un ejemplo práctico de campo.
Descripción de Trace en Siemens TIA Portal V17
Un Trace va a producir un gráfico que presenta un valor a lo largo del tiempo para una o varias etiquetas definidas. Es posible definir hasta un máximo de 16 etiquetas en un Trace. Se pueden rastrear todas las etiquetas PLC globales de tipos de datos elementales.
Configuración de un Trace en Siemens Tia Portal
Para crear un nuevo seguimiento, tenemos que crear una configuración seleccionando la opción Agregar nuevo seguimiento en el árbol del proyecto. Esto abrirá una ventana de configuración para el seguimiento recién creado.
Paso 1 – Define tus señales
En la pestaña "Muestreo" debe definir el intervalo de muestreo. Se define como el intervalo entre dos grabaciones de la señal de traza. Es posible definir el bloque OB con el que se sincronizarán los datos. OB es una abreviatura de Organization Blocks. Esos son los bloques que están siendo llamados directamente por el PLC y controlan la ejecución de todo el programa. La especificación de diferentes unidades móviles de muestreo se puede utilizar para algunas aplicaciones específicas, pero en la mayoría de los casos, es suficiente utilizar la configuración estándar.
Cuando se trata de la duración de la grabación, depende del tiempo de ciclo del PLC. Si desea monitorear algún escenario específico durante una conexión en vivo, la forma más fácil es marcar la opción Usar duración máxima de grabación.
Como ejemplo, si el tiempo de ciclo del PLC es de alrededor de 1 milisegundo, entonces en este caso el muestreo tomará hasta 58 segundos de duración (58250 muestras). Siempre es posible detener el muestreo durante la grabación. Tenga en cuenta que puede activar un evento de seguimiento y almacenar los datos en el PLC. Ajuste la configuración de muestreo en función de su aplicación.
Paso 3 – Configuración de eventos desencadenantes
El siguiente paso es definir si desea utilizar la opción Trigger. Hay dos opciones disponibles:
- Grabar inmediatamente – La grabación comienza tan pronto como presionamos el botón de inicio. Dura la duración de la grabación máxima definida, a menos que se interrumpa. Utilice esta opción durante la supervisión de procesos en vivo.
- Disparador en la etiqueta: la grabación comienza en función de un evento definido por el usuario. Por ejemplo, cuando se produce el error definido (la señal cambia de estado de FALSO a VERDADERO). Utilice esta opción para supervisar eventos específicos y registrar datos en torno a su cambio.
Ahora veremos la configuración de la opción Trigger on tag. En el gráfico, podemos ver la relación del valor del disparador con el tiempo. La línea azul representa el valor de desencadenador supervisado. La línea roja indica cuándo hubo un cambio de valor. Podemos definir dos parámetros como en el gráfico anterior.
- Duración de la grabación, este es el valor que hemos definido en el paso anterior.
- Pre-trigger, determina cuántas de las muestras registradas antes de que ocurra el evento de activación se van a guardar.
La funcionalidad de activación previa es útil para rastrear qué señal creó un error que usamos como desencadenador de eventos. En este ejemplo, sabemos qué error se está activando, pero no sabemos qué señal lo causó. Es por eso que nos gustaría seleccionar las señales más probables y monitorear su comportamiento justo antes de que ocurra el error.
Paso 4 – Guardar la medición en el dispositivo
El último paso en la configuración de seguimiento es definir si desea almacenar las mediciones completadas en la tarjeta de memoria. Es una opción valiosa en el caso de configurar un rastreo con condiciones de activación para mantener múltiples resultados. Después de realizar y activar la siguiente configuración, podemos desconectarnos del PLC. Los resultados se almacenarán en la tarjeta de memoria, y podremos comprobarlos más tarde.
Si decidimos utilizar esta función, primero tenemos que definir el número de medidas que nos gustaría almacenar en la tarjeta de memoria. En función de ese número, el valor de memoria requerida se ajustará automáticamente. Es un requisito de memoria esperado para un número definido de mediciones. Es posible ver esos resultados solo con una conexión en línea al PLC.
Adicionalmente, podemos definir el comportamiento una vez alcanzado el "Número de mediciones".
Son posibles los siguientes ajustes:
- Desactivar grabación: la grabación finalizará en el momento en que se cree el último archivo. En otras palabras, las mediciones se repiten y almacenan hasta que se alcanza el "Número de mediciones". Esta es una opción recomendada si queremos tener más de una medición para comparar el comportamiento de las señales. Además de eso, no hay riesgo de dañar la tarjeta de memoria.
- Sobrescriba la grabación más antigua: la grabación se realizará continuamente y el archivo más antiguo se sobrescribirá con nuevos datos. El proceso se repetirá hasta que el usuario desactive la grabación. Cuando se elige esta opción, hay una nota importante que menciona que "demasiados accesos de escritura pueden dañar la tarjeta". Es por eso que personalmente desaconsejaría el uso de esta opción.
Paso 5 – Descargar un rastreo
Cuando haya completado la configuración del seguimiento, estará listo para descargarse en el PLC. Para ello, tenemos que seleccionar la opción Transferir configuración de traza al dispositivo.
Si aún no está conectado con el PLC, entonces se debe establecer la primera conexión con el dispositivo. Una vez completado, se le redirigirá automáticamente a la pestaña Diagrama de tiempo.
Paso 6 – Activación de un rastreo
En el siguiente paso, cuando se descarga la configuración en el PLC y se establece la conexión, estamos listos para activarla.
Dependiendo de la configuración seleccionada, la grabación comenzará inmediatamente o habrá información de estado: Esperando Trigger.
Para detener la grabación manualmente, se debe presionar el botón Desactivar, de lo contrario, continuará hasta que se alcance el tiempo máximo de grabación definido.
En la pantalla adjunta, observe que hay valores negativos en el eje de tiempo. Se debe a la opción definida Trigger on tag y al valor pre-trigger.
Después de que se haya detenido la grabación, los resultados del rastreo estarán disponibles hasta que decidamos volver a iniciarlo, eliminarlo o se apague el PLC. Cuando es necesario crear solo un seguimiento, no es necesario configurar la medición Guardar en el dispositivo porque el resultado se almacenará automáticamente. Es posible ver esos resultados solo con una conexión en línea al PLC.
Esto termina la introducción básica para configurar y activar un seguimiento. En el siguiente paso, veremos el ejemplo de la vida real y cómo el rastreo ayudó a diagnosticar y resolver el problema.
Ejemplo de solución de problemas
La configuración es la siguiente. Hay dos transportadores, y entre ellos, hay una máquina de 3rd party con la que se intercambian señales. Según su estado informado, el resto del sistema está entrando en modo de ahorro de energía. El propósito principal de este sistema es transportar paquetes desde el principio hasta el final, y la máquina mencionada está realizando algún proceso que no es relevante en este caso.
El problema es que a pesar de que el paquete único había pasado y el sistema estaba vacío, no entró en el modo de ahorro de energía.
Decidí mirar la máquina 3rd party, ya que nuestra funcionalidad de ahorro de energía se construyó en base a la información reportada por ella. No tuve acceso al código porque un proveedor externo lo proporcionó, y solo estábamos interactuando con él. He creado un rastro con tres señales, célula fotoeléctrica antes de la máquina mencionada, célula fotoeléctrica después de dicha máquina y bit vacío informado de la máquina.
En el siguiente paso, inicié el sistema vacío, puse un paquete en el sistema y comencé a grabar. No usé la configuración de disparador y guardé las mediciones en el dispositivo porque esas opciones no eran necesarias para mi solución de problemas. Sabía exactamente qué señales me gustaría monitorear, y tuve que crear un evento manualmente poniendo un paquete en el sistema.
Descubrí que la máquina de 3rd party no estaba informando correctamente el estado vacío. A pesar de que todavía había un paquete en él, se informa que está vacío. No tuve acceso al código de este equipo, pero con la ayuda de una herramienta de rastreo, pude depurarlo y proporcionar algunas pruebas para el proveedor.
Conclusión
Los seguimientos son realmente útiles en el diagnóstico y la depuración. Gracias a él podemos rastrear señales que serían muy difíciles de lograr con solo mirar el código. Las trazas configuradas junto con los eventos de activación se pueden ver después, ya que no tenemos que estar conectados al PLC constantemente. Existe la posibilidad de registrar un número definido de mediciones y almacenarlo en la tarjeta de memoria para su uso posterior.
En este tutorial, cubrimos algunos de los conceptos básicos de Traces en TIA Portal V17. Hemos aprendido cómo configurarlos y cómo activarlos. Hemos visto un ejemplo de la vida real donde se usó. He utilizado esta herramienta muchas veces en mi carrera de PLC y recomiendo encarecidamente familiarizarse con ella, ya que acelera significativamente el proceso de solución de problemas.


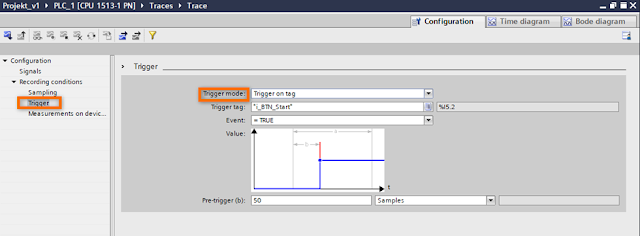









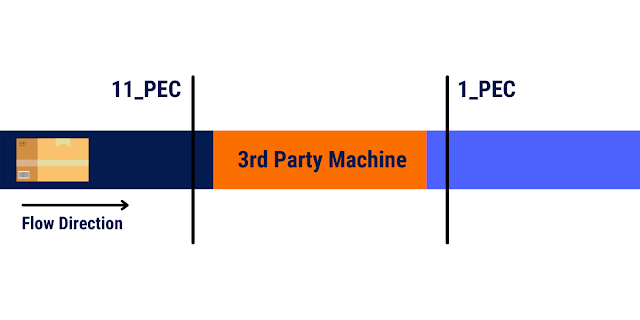


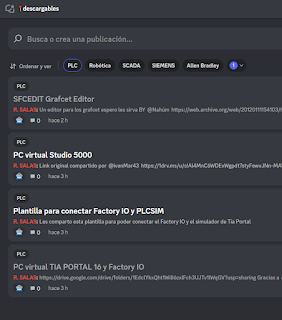

Comentarios
Publicar un comentario