Comunicacion entre Factory IO y Siemens Tia Portal
Este artículo trata sobre la comunicación entre Siemens TIA PORTAL y Factory IO. Puede usar el PLC real para verificar su lógica. También puede crear una animación según su diseño real y probar la lógica.
Aquí, no tengo un PLC real, así que usaré el simulador de Siemens para probar la lógica.
Factory IO y Siemens Tia Portal
Explicaré la comunicación con un ejemplo simple que contiene los interruptores START, STOP como entradas y el transportador como OUTPUT que se controlará desde las entradas. También encenderé la lámpara para indicar el estado de ARRANQUE y DETENCIÓN del transportador, las lámparas son SALIDAS aquí.
Por lo tanto, usaré dos ENTRADAS y tres SALIDAS en mi ejemplo. Comencemos con la comunicación.
Paso 1:
Primero, abra el portal TIA . Entra en el entorno de programación.
Primero, crearé una tabla de símbolos para definir las etiquetas de Entrada y Salida como se muestra en la ventana a continuación.
Paso 2:
Ahora escriba el programa PLC que se muestra a continuación para encender el motor del transportador .
Paso 3:
Ahora, cargue este programa en un simulador y póngalo en modo de ejecución.
Paso 4:
Ahora, abra el software Factory I / O.
Puede crear una nueva escena o puede usar una escena que ya está creada en la E / S de fábrica.
Paso 5:
Aquí, como quiero ENCENDER el transportador, tengo que crear una nueva escena como se muestra en la figura siguiente.
Como intento mostrarle la comunicación, mi animación es demasiado simple.
He agregado el botón START, STOP y el transportador según la entrada y la salida, que se utilizan en mi programación de PLC .
Paso 6:
Ahora, vaya al menú de archivo y seleccione el controlador para configurar el simulador.
Paso 7:
Abra el menú desplegable y seleccione " Siemens S7 PLCSIM ". Haga clic en él para agregar el módulo de E / S.
Paso 8:
Se agregará el siguiente módulo. Ahora, haga clic en "configuración" para configurar el módulo que hemos utilizado en nuestro programa PLC .
Paso 9:
En la ventana de configuración, seleccione la marca de verificación para conectar automáticamente el PLC .
En “Puntos de E / S”, elija la dirección de inicio de su entrada y salida de PLC. "Offset" representa la dirección de inicio que en nuestro caso comienza desde "0 (cero)" para entrada y "4" para salida.
"Count" representa el número de entradas y salidas disponibles en el módulo PLC.
Paso 10:
Después de la configuración, regrese a la ventana del controlador. Ahora arrastre y suelte las entradas y salidas que hemos usado en nuestra programación.
Simplemente arrastre Entradas o salidas desde la pestaña Sensor y Actuador y colóquelas en el módulo como se muestra en la ventana a continuación.
Paso 11:
Haga clic en el icono "conectar" para conectarlo con el simulador.
Paso 12:
En una comunicación exitosa, la marca de verificación correcta aparecerá junto a la opción del controlador.
Paso 13
Ahora prueba la lógica. Como he usado el botón pulsador, si lo presiono y lo libero, debido al bloqueo en el programa, no se detendrá, la luz y el motor se energizarán continuamente.
Paso 14:
Tan pronto como presione el botón de parada, detiene el motor y la luz de parada se ENCIENDE.















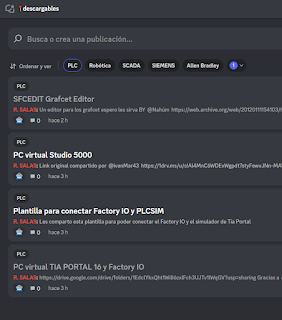

Comentarios
Publicar un comentario